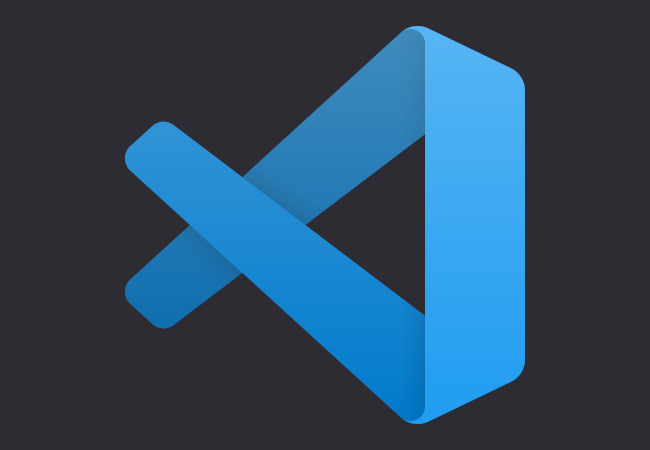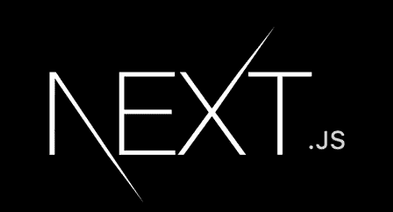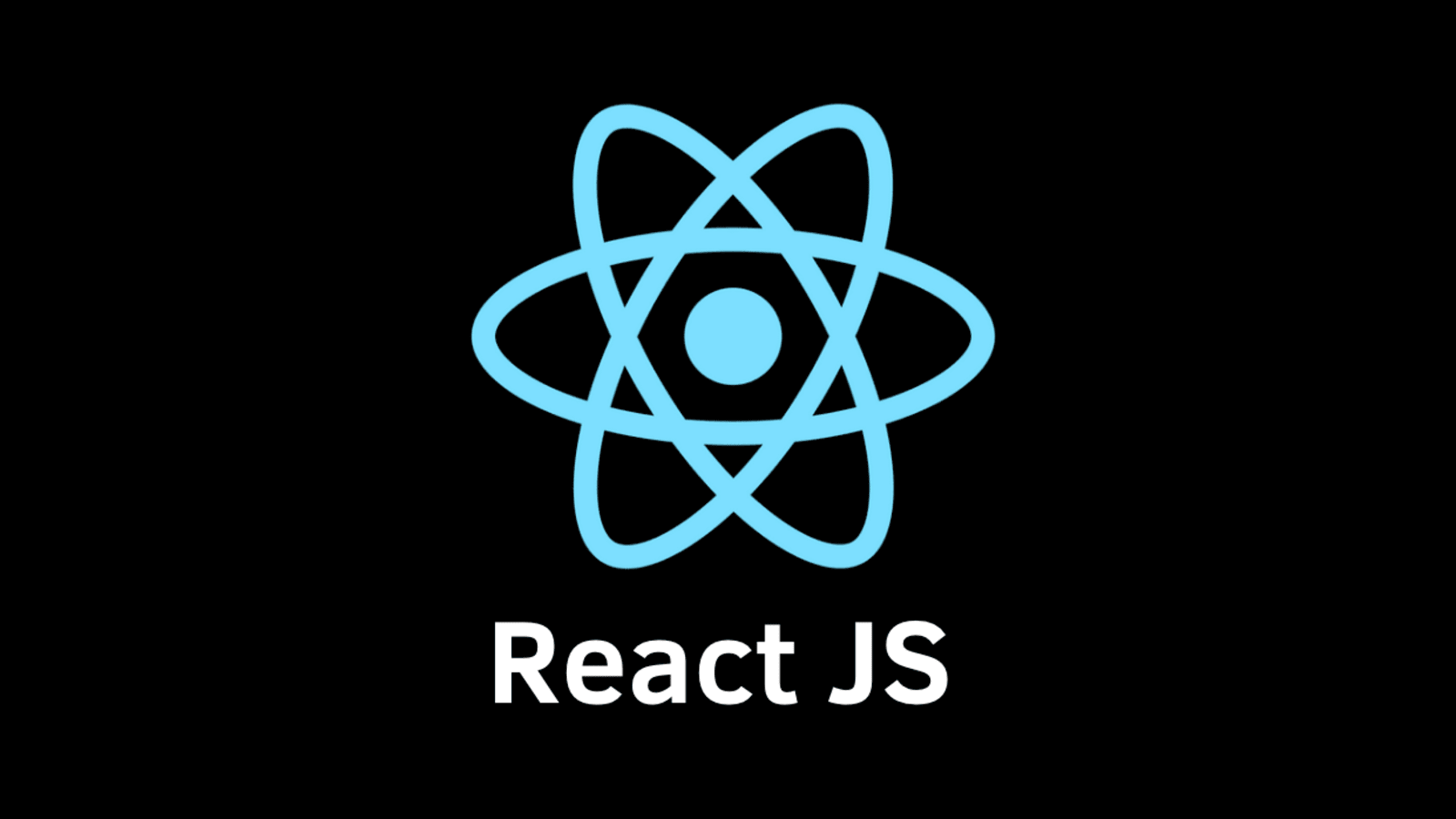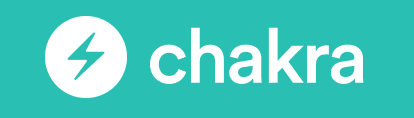RightFolder - Help
Note: If you're just looking for a simple guide to get started, press F1 (or click the Help | Quick Start Guide menu option in the app). That guide will quickly run through a make-believe scenario for creating and using profiles.
Table of Contents:
Add/Edit Profile Dialog
Media Playback
Changing Preferences
Moving or Copying Files (i.e., "Transports")
Resolving Conflicts During Transports
Miscellaneous
Cool Things You Can Try!
Backing Up Your Data (Appendix)
Note that for the best results, you should install the free-to-use open-source media player application called VLC, and the free-to-use Adobe Acrobat PDF previewer (currently called "Adobe Acrobat Reader DC"). Here's where you can get them:
IMPORTANT: See the note at the bottom of the RightFolder product page regarding which installers to use.
RightFolder was written out of frustration. We wanted a better way to copy or move downloaded files to their proper folders, but there weren't many good options to do that. One popular image viewing app allows you to move images using single keystrokes (to pick destination folders), but limits you to using the numbers '0' through '9' and the letters 'A' through 'E' (case insensitively), giving you only 15 options. (To be fair, you can use the same keys for both copying and moving, so essentially you get 30 options, but mnemonically, it's still too limiting.). We thought we could do better, so we gave RightFolder a broader range: 'a' through 'z', 'A' through 'Z', and '0' through '9'. This gives you 62 options (collectively, for both moving and copying)! So, at a minimum, you have twice the options, and the keyboard shortcuts you pick can be more meaningful.
How do you use RightFolder? The short answer is that you simply create one or more file type "profiles" beforehand, put checkmarks next to the files you want to move or copy, press F7 or F8 to initiate the move or copy (respectively), then press a single key to select a profile, then press another key to pick a folder. That's it! (You can also click buttons to do all this.) Don't worry - we'll tell you how to do all this below. (We borrowed the F7/F8 key approach from the aformentioned image app to capitalize on the familiarity.)
A profile in RightFolder terms is simply a list of file extensions (e.g., "txt" in "MyFile.txt") to match files against, and a list of destination folders where you might want to move or copy those files to. In any given profile, you can specify as many extensions as you want, and up to 62 destination folders. (System-wide, you can define up to 62 profiles.) RightFolder already comes with a large list of pre-defined extensions to draw from, but you can also create your own.
After you press F7 or F8, RightFolder will go through all the profiles you have already defined and determine if it can use a single profile to perform the transport (by matching the extensions of the files you're transporting to the extensions defined in that profile). If it can, it will "auto-select" that profile and show you the list of destination folders defined there. All you have to do is pick a folder, and the files will be transported.
If RightFolder finds more than one profile that matches all the extensions of all the files you have selected, it will show you a list of the matching profiles first. You would then have to pick the profile you want to use, and then the destination folder to use from the chosen profile. Remember, each profile can have completely different destination folders, so you can use one profile to move, say, fruit pictures (with the JPG extension) to one set of folders, or boat pictures (with the JPG extension) to a different set of folders. You are allowed to use any combination of extensions and folders in your profiles - duplication is allowed.
If RightFolder can't find a single profile that completely encompasses all the file types you have selected, it will give you the chance to select an existing profile anyway, or create a brand-new profile. In other words, it's being "flexible". The choice is yours.
You can also use RightFolder to delete files or folders, or rename individual files or folders. But, wait, there's more! RightFolder is also a file previewer! You can preview most image types, Office documents (if you have Microsoft Office, or a compatible plug-in, installed), PDF files (if you have Adobe Acrobat, or a compatible plug-in, installed), text files, and any audio or video file that the popular open-source VLC app is capable of playing. RightFolder can also preview other file types that can be previewed in Windows Explorer.
Finally, RightFolder can also play all the songs or videos (or both) in a folder as if they comprised an album, or create simple or multi-folder M3U playlists (with audio or video files, or both). Let's get started...
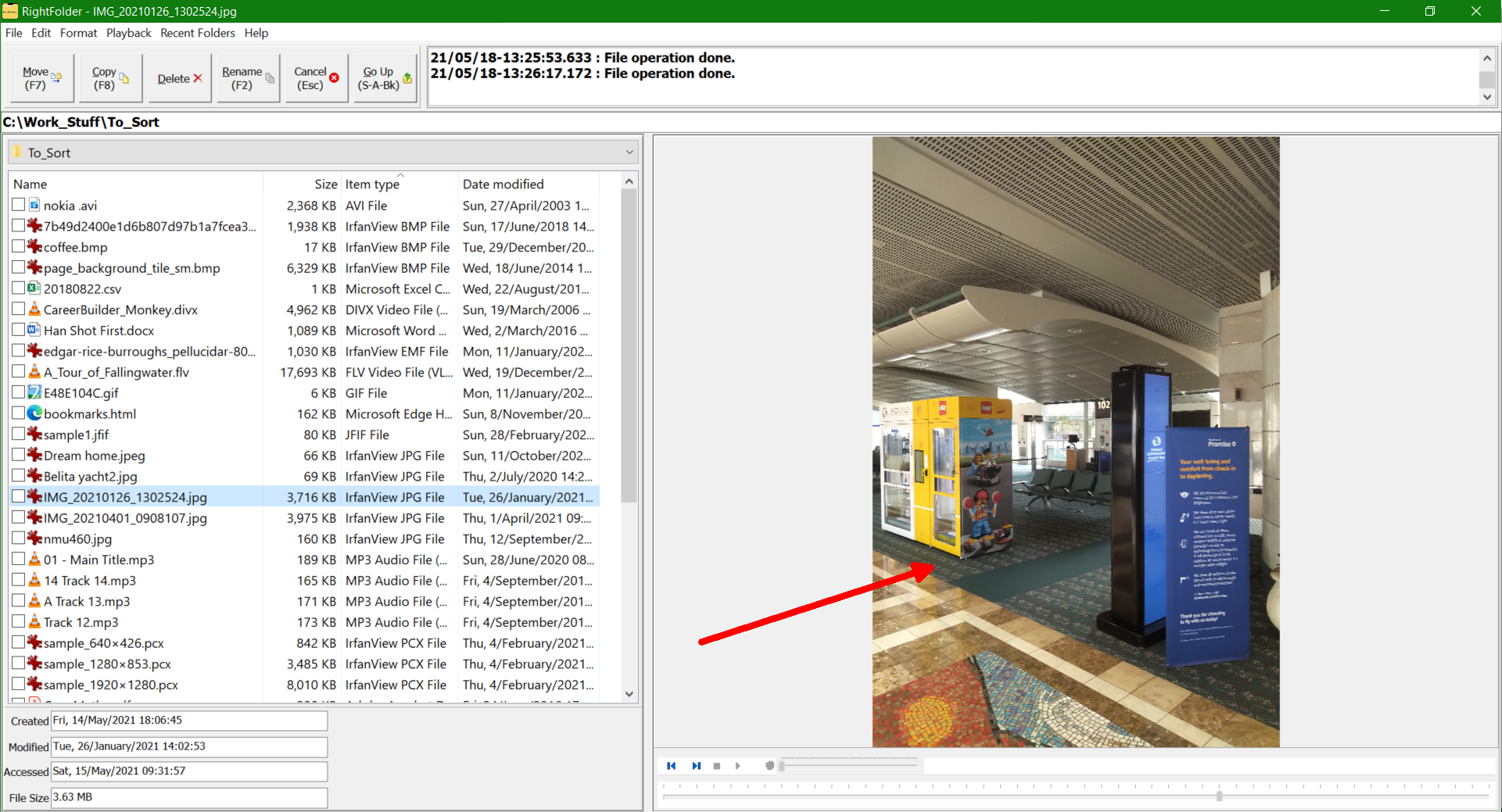
Main Screen (Preview Mode)
To address the elephant in the room first (the bright red arrow), you can right-click over an image and tell RightFolder to show this during music playback (described later). You cannot pick a WebP or PCX image for this, but you can pick a BMP, JPG, JFIF, ICO, PNG, SVG, WMF, TIF, or EMF image, or even a regular or animated GIF file! (You can preview WebP and PCX images in the main previewer window, though, the window you see here...)
Notice the checkboxes. Most of the actions you want to perform require you to check the checkboxes. This is to remove ambiguity, and make things easier. (With normal file selection, it's too easy to accidentally click the wrong file, undoing all other file selections!). Having said that, in order to simplify things, if you have a single file selected, RightFolder will act upon that, even if you haven't checked it (basically, RightFolder will "auto-check" it for you when you go to transport, rename or delete it).
Note that selecting files is different than checking them (that is, checking the checkboxes next to them). To clarify what we mean by "selected", note the "CareerBuilder_Monkey.divx" file in the screen in the next section below - that's the only selected file in the list, and it isn't checked (no checkbox).
You can check one set of files, and select a completely different set of files. Moving, copying, deleting and renaming only works with checked files, but doing drag and drop only works with selected files. (You DO NOT have to check a file in order to preview it; simply select it.)
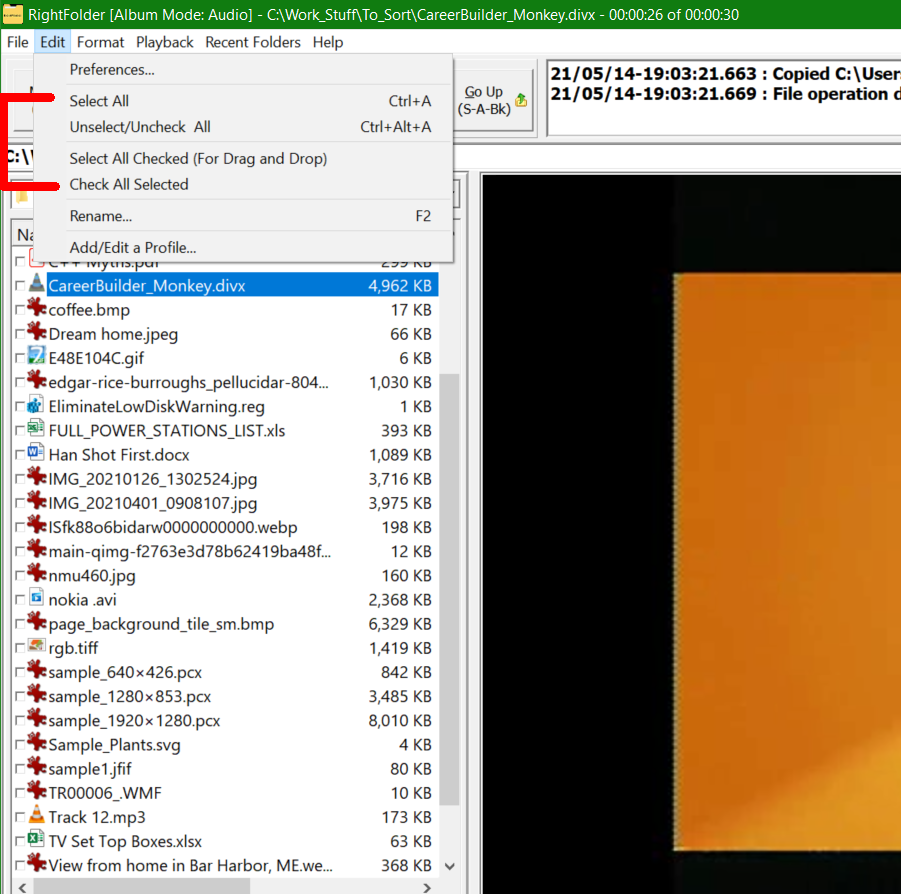
File/Folder Menu Selection Options
RightFolder gives you a number of menu actions you can use to simplify selecting and checking (or unselecting and unchecking) files, as seen at left. Working together, using the checkboxes and then clicking "Select All Checked (For Drag and Drop)", it's ridiculously easy to share files with other apps. (Note that RightFolder only allows files to be dropped elsewhere; it does not allow files to be dropped within...)
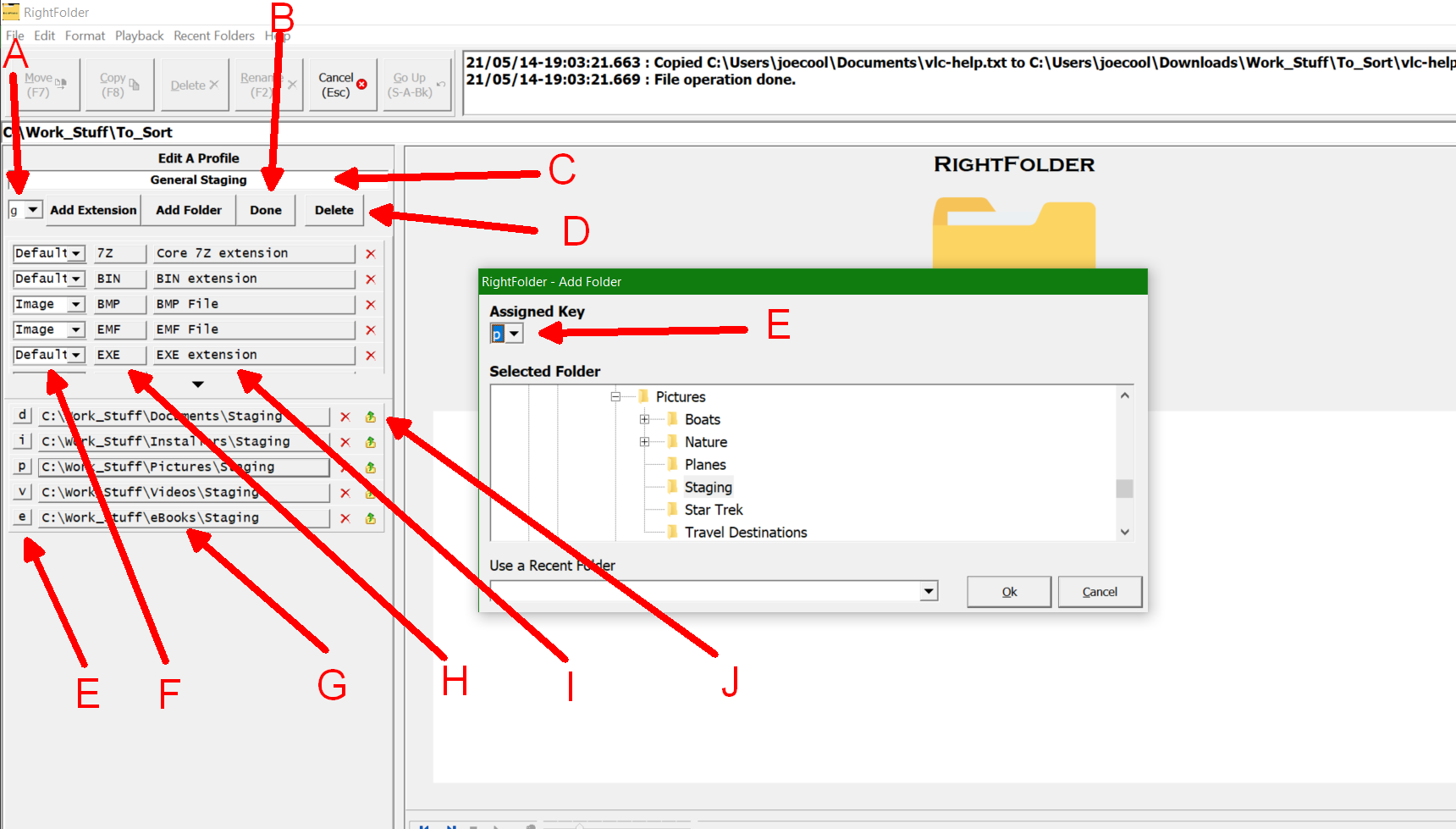
The Add/Edit Profile Screen
Here's the run-down:
C) Here's where you enter a name for your profile You can change this later if you want.
A) This is the keyboard shortcut you assign to the profile. When you want to transport files and RightFolder displays a list of profiles that match the files you've chosen, you can choose a profile by using this key as the keyboard shortcut (or by clicking on the button). You can also change this key later if you want.
F) This is the type of the extension. The extension type tells RightFolder what to do with the file when you preview it, so be careful! If you change the extension type here, it affects the entire application. Once you've changed the extension type, there's no way to back out of that, even if you discard all other changes you've made to a profile, but you can always change the extension type back to what it was. There are only 7 extension types, plus a "not set" value:
Image - when you preview a file with an extension of this type, RightFolder will attempt to display it as a picture.
Video - when you preview a file with an extension of this type, RightFolder will attempt to show the file as a video using VLC, if it's installed on your PC. Otherwise, it will attempt to use the default previewer, which may or may not work, depending on what other media players you have installed on your PC and if they're registered with Windows as a plug-in.
Audio - when you preview a file with an extension of this type, RightFolder will attempt to play it as an audio file using VLC (again, if it's installed on your PC, or use the default previewer).
Text - RightFolder will simply display this in the preview panel as-is, including formatting if the file is a Rich Text Format document (RTF). You can optionally do word-wrapping in this panel. Note that RightFolder can optionally treat unknown file types as text. This is described later.
PDF - This is self-explanatory.
Office - If you have Microsoft Office or Microsoft 365 installed and you preview a file of this type, the Office document will appear in the previewer (see below). What document support you see here depends on the package installed. For example, you may not be able to preview PowerPoint files.
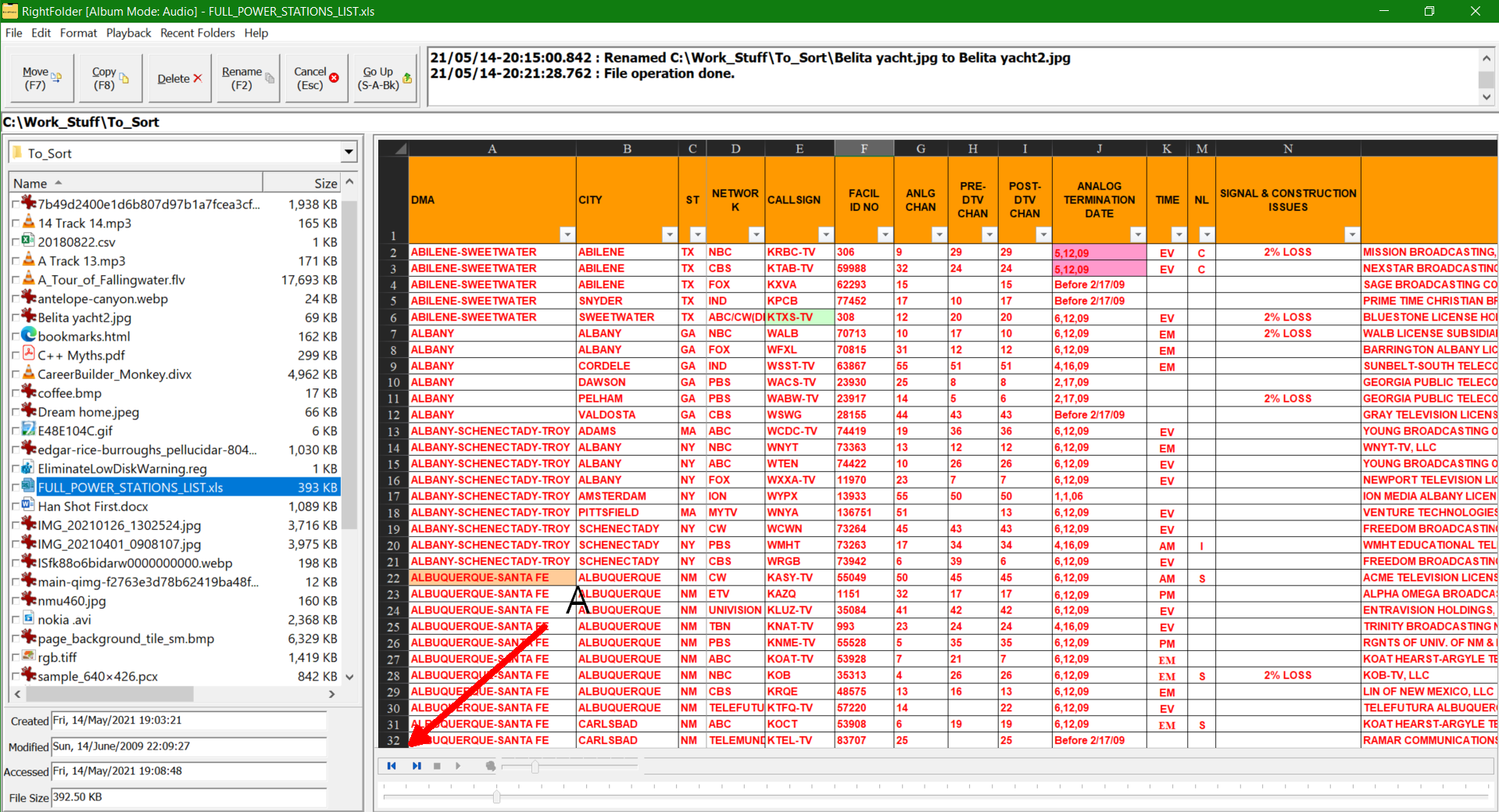
(A side note: "A" is pointing to the "Previous" and "Next" controls available with all previewers, not just when VLC is playing audio or video. You can always use these to skip to the previous or next file in the file list at left. Note that, as with other media players, when VLC is playing and you click the "Previous" button, and the media has advanced beyond the first 5 seconds or so, RightFolder will restart the file at the beginning. If you click is again quickly after that, RightFolder will skip to the previous file.)
Default - RightFolder will use the fallback (default) previewer to display files of this type. If you have a Windows Explorer-compatible plug-in installed, you may be able to preview this file in RightFolder. Otherwise, you will just see a generic message.
Please note that just because RightFolder doesn't know how to handle a given file extension, that doesn't mean it can't be told how to handle the extension, as long as it's one of the types just mentioned! If file type "xyz" is a video file format that you know VLC can play (but which RightFolder is currently ignorant about), create a new "xyz" extension and set the type to "Video" and RightFolder will pass that on to VLC in the future!
H) - The extension itself. You cannot change this after the fact (even if you created the extension), but you are free to delete it from the current profile.
I) - A description of the extension type.
E) - The keyboard shortcut you have assigned to the destination folder. You can also see this in the "Add Folder" dialog you see here (front and center).
G) - The destination folder's full path. If the panel is not wide enough to show the entire path, RightFolder will abbreviate the path here (usually indicated with "..."). You can hold your mouse over the button to see the full path. If the path is so long that even the pop-up hint can't show the full path, you can click the button to the far right of it (J, described below) to see it. (Note that you can expand the panel by clicking on the vertical divider between the two panels and dragging it.)
J) - You can click this button to open the displayed folder in Windows Explorer.
B) - Click the "Done" button to save the new profile (or edits to the existing profile).
D) - Click "Delete" to delete the shown profile.
.png)
Media Playback / Track & Album Mode
RightFolder can be used to listen to music or play videos (when VLC is installed). Media can be played in "Track Mode" or "Album Mode", and how this is done is also affected by the Playback | Repeat Media menu setting, as such:
In Track Mode, RightFolder will play the currently selected audio or video file and then either stop (if Playback | Repeat Media is toggled off), or repeat the track again (if Repeat Media is toggled on).
In Album Mode, RightFolder will immediately go to the *next* audio or video file as soon as the currently selected file is finished playing. When VLC finishes the last track in the file list, it either stops (if Playback | Repeat Media is toggled off), or moves back to the top of the file list and repeat all the audio or video tracks again (if Repeat Media is toggled on).
You can change the play mode in the Preferences dialog, which is further described later.
In the screen here, you can see RightFolder playing music. The current play mode and repeat setting (A) can be seen above the image (B) shown in the preview panel. Track information can also be seen. The image you selected previously for music playback will appear here (or a default image if you haven't selected one).
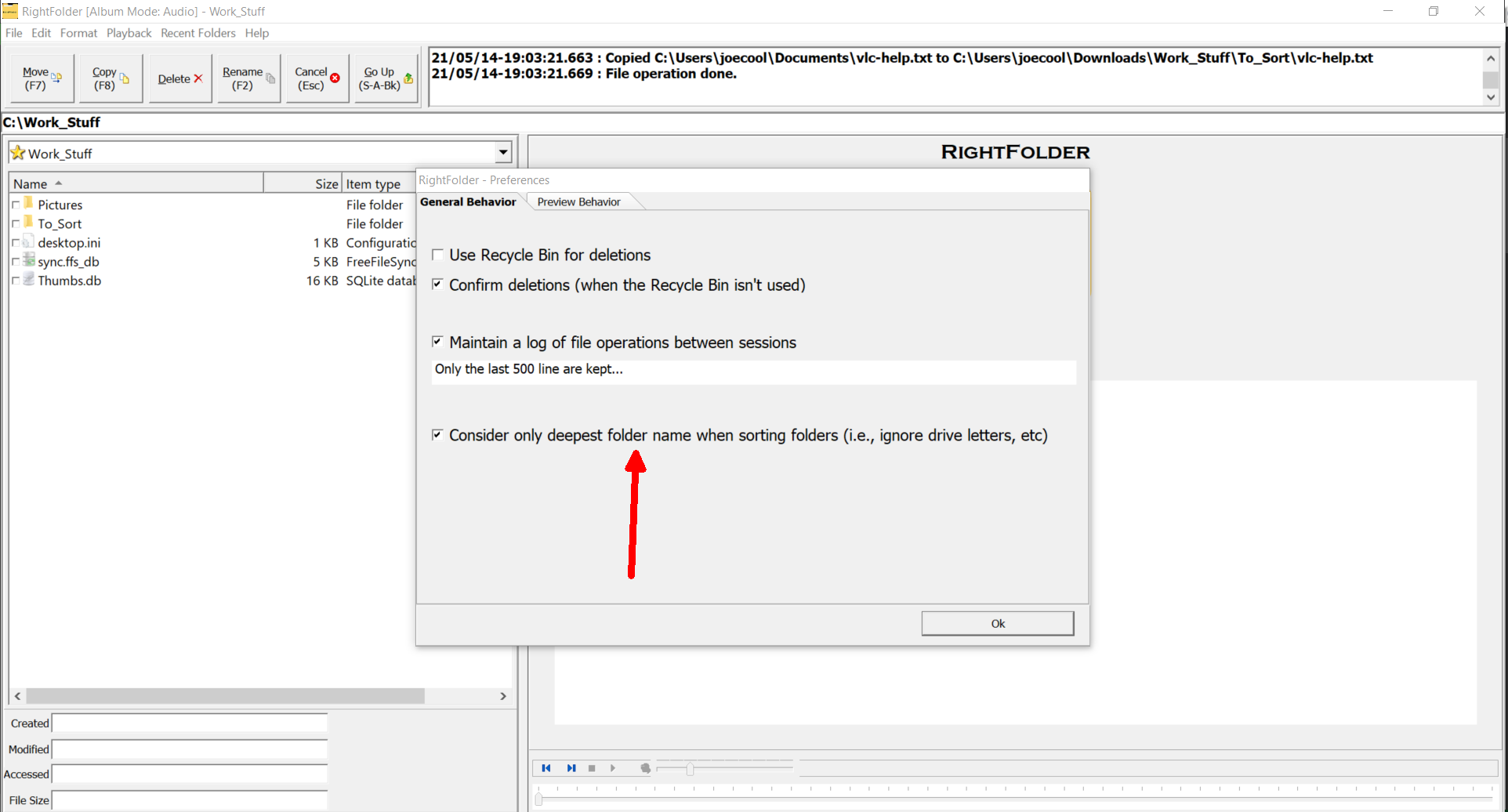
Changing Preferences
The first tab page in the Preferences dialog shown below allows you to change app-wide settings:
The "Maintain a log of file operations" option refers to the text box shown at top right in the main preview window. This log keeps track of the file transport, deletion or rename operations you perform. (Note that disabling this option here will NOT delete any previously saved log information. See the Appendix for information on the database files maintained by RightFolder; it'll identify the appropriate log files you can manually delete.) Also, if you disable this option, it will be much harder to determine the cause of errors that might occur during said operations. If enabled, you can double-click on a line in the operations log to get actual Windows error messages!
If you have media keys on your keyboard, the "Trap Media Keyboard Keys" setting will tell RightFolder to intercept these keys. If enabled and you press the Pause/Play key on your keyboard, and RightFolder is currently playing an audio or video file, it will be paused (or resumed).
Note: This functionality is NOT guaranteed to work. This behavior is defined by the keyboard you use (and the vendor software installed to manage it), the other media players you may have running on your machine, any keyboard macro program you may have installed, etc. Intercepted keystrokes may still be passed on to other apps running on your system (even though RightFolder attempts to trap them). Furthermore, whether RightFolder can intercept these keys (or pass them on) may depend on the order in which you start all the media-playing apps on your system (including your browser)! In other words: Your mileage may vary.
Also, if this option is enabled, the Previous Track and Next Track keyboard keys will either:
move through the file list (the same way the on-screen versions of those keys work) if RightFolder is the active app. (You can also use the arrow keys to advance to the previous or next tracks...) Or...
skip through the media files you have selected via Album Mode if RightFolder is NOT the active app. This lets you use RightFolder as a background music player.
Note that there's a special situation you can take advantage of: If you turn OFF Album Mode, but leave the Repeat Media option toggled on, you can listen to a given track in an album endlessly (until you get sick of it), but still be able to use the media keys to skip to the previous or next track (whereupon you can listen to that track until you get sick). Repeat ad nauseum. This ONLY works if RightFolder is NOT the active app. Keep in mind that when RightFolder is used this way, it only plays tracks that match the type of file you were playing when you minimized / de-focused the app. In other words, if you're playing a video and then minimize the app, and then use the Previous or Next media keys, RightFolder will only play subsequent video files. Ditto for audio files.
The "deepest folder" setting requires clarification: If this setting is turned off, this is how RightFolder sorts destination folders within a profile:
C:\Users\JoeCool\Downloads
C:\Users\JoeCool\Pictures
Y:\WorkDocs\InvoicesAs you can see, sorting is done from left to right, so the "C:" drive comes before the "Y:" drive. But if this setting is turned on, this is how the sorting will be done:
C:\Users\JoeCool\Downloads
Y:\WorkDocs\Invoices
C:\Users\JoeCool\PicturesWhen sorted this way, the drive letter and leading folders are ignored - "Downloads" comes before "Invoices", which comes before "Pictures". This setting allows you to more quickly identify folders when choosing a destination.
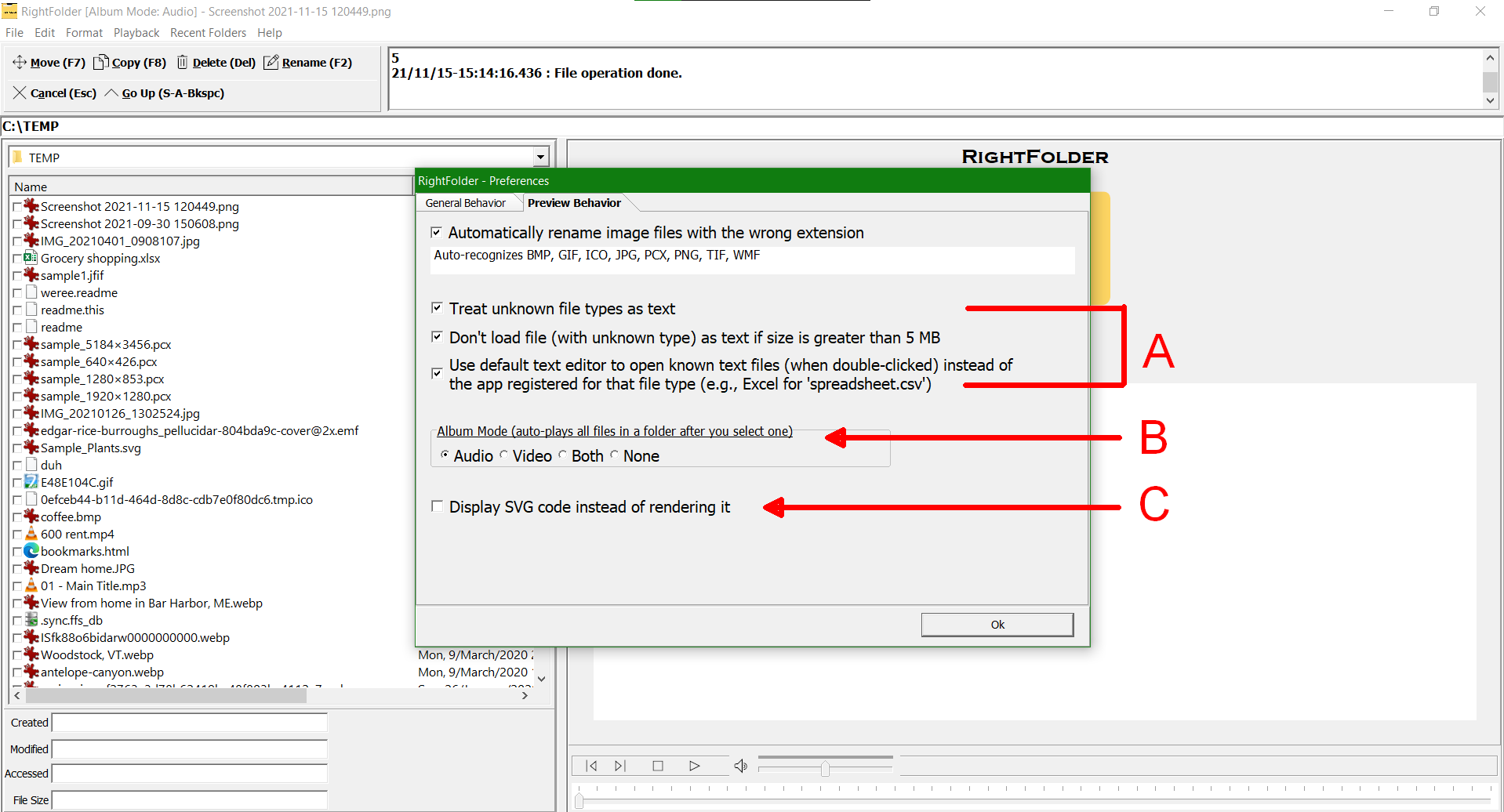
Changing Preferences (Continued)
The second tab page in the Preferences dialog is all about how RightFolder works when previewing files. Here's the breakdown:
If "Treat unknown file types..." is turned off, RightFolder will only show files as text (i.e., in the text box in the previewer) for files that have an extension of type "Text". If this is turned on and RightFolder cannot identify the file as a text file (or any other kind of known file), it will still attempt to display the file in the text box. This option was added to allow you to more easily identify text files you were previously unaware of. (You can later change the extension's type to "Text" in the profile editor to "make it official", which would allow you to still preview the file as text even if you turn this option off.)
This is where you define what RightFolder will do when you're playing an audio or video file and VLC reaches the end of the track. If Album Mode is turned on and you're playing a track that matches the setting here, RightFolder will skip to the next track of that same type and start playing it.
Please keep in mind that if you have Audio selected here but you're playing a video (or vice versa), RightFolder will treat the current track as if you were in Track Mode, not Album Mode. In other words, if Playback | Repeat Media is turned on, the current track will repeat over and over again. If it's turned off, RightFolder will go idle.
SVG image files are actually encoded using human-readable commands. This setting lets you define how RightFolder will react when encountering an SVG file: simply show the commands in the text previewer, or let the image control render the actual image. (One scenario: you can have RightFolder display the text version, but double-click it to have an external image viewer display the rendered picture...)
Note that RightFolder will display any unidentifiable file with "readme" embedded in the name as a text file! So, "ReadMe.duh" and "Pleasereadme.dat" will both be treated as text files, unless their extensions are set to a valid type (in which case the type defines the preview behavior). Also, keep in mind that the "ME" extension is officially recognized as a text type, so a "read.me" file will display as text, but you can change this behavior by changing this extension.
Important: displaying a non-textual file (like a binary executable file) in a text box may have undesirable effects, which is why we added the "Don't load file..." option to limit the amount of binary data loaded into the text box.
The "Use default text editor" option allows you to refine RightFolder's behavior when you double-click a text-oriented file to open it outside of RightFolder (i.e., when you want to launch it with Windows). If this is turned on, RightFolder will *always* use the default text editor registered in Windows to open it. So if the file can be viewed as text (whether it's a TXT file, CSV file, LOG file, or BAT file), it'll open with your registered text editor. If this option is turned off, Windows will open the file with the app registered in Windows for the given file type (i.e., Notepad for TXT files and Excel for CSV files), or execute the BAT (batch) file in the Windows command console.
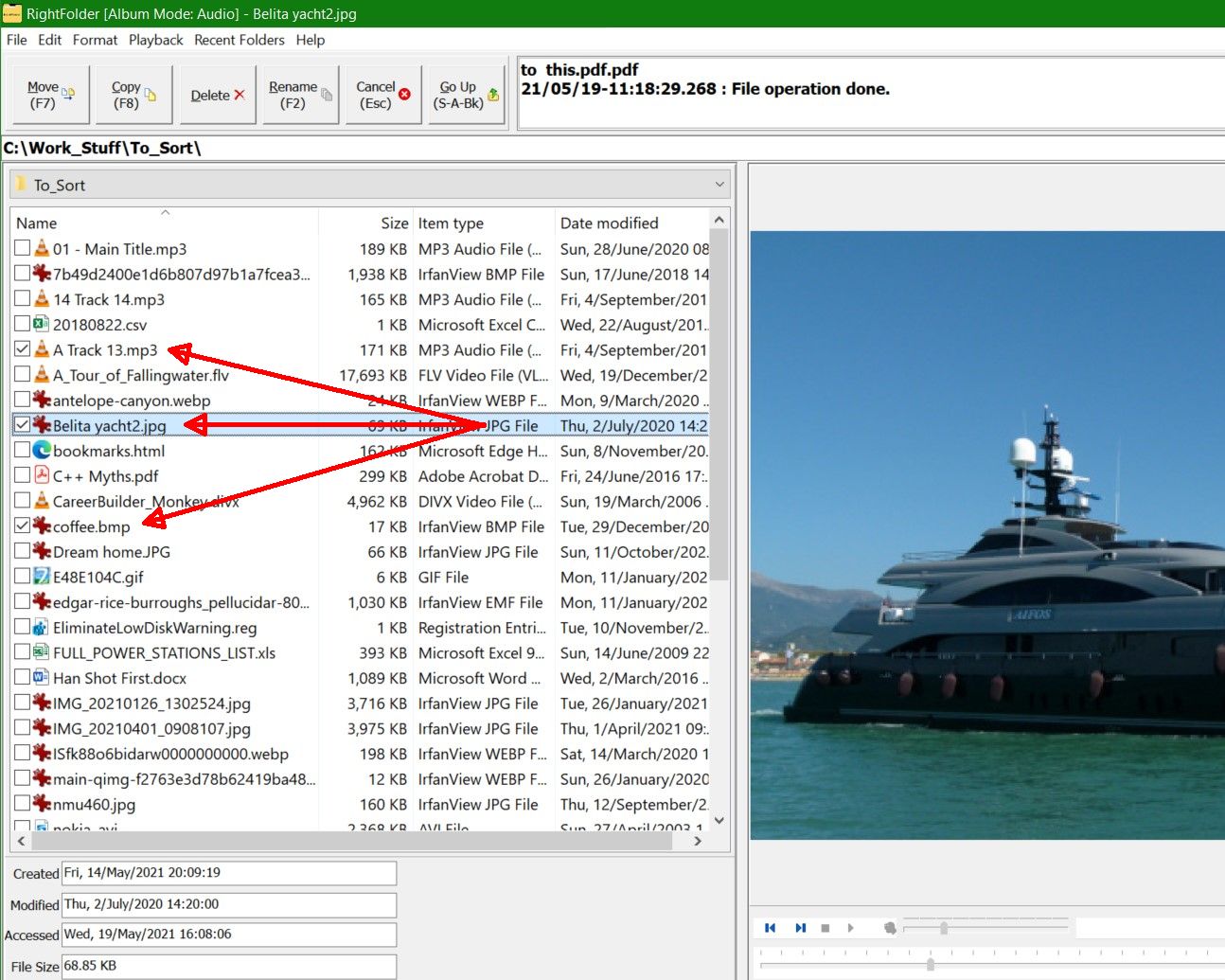
Transporting Files
Here's how to move or copy files:
Start out in the main previewer window. (If you're not sure you're in the previewer window, press the Cancel button until you see the main file list in the left panel.) Put checks in the checkboxes for the files you want to move or copy, as shown at left.
Press F7 (or click the Move button), or F8 (Copy button) to get the transport process started. Assuming you have at least one profile defined for all the file types you're transporting, you'll see the Profile Selector appear:
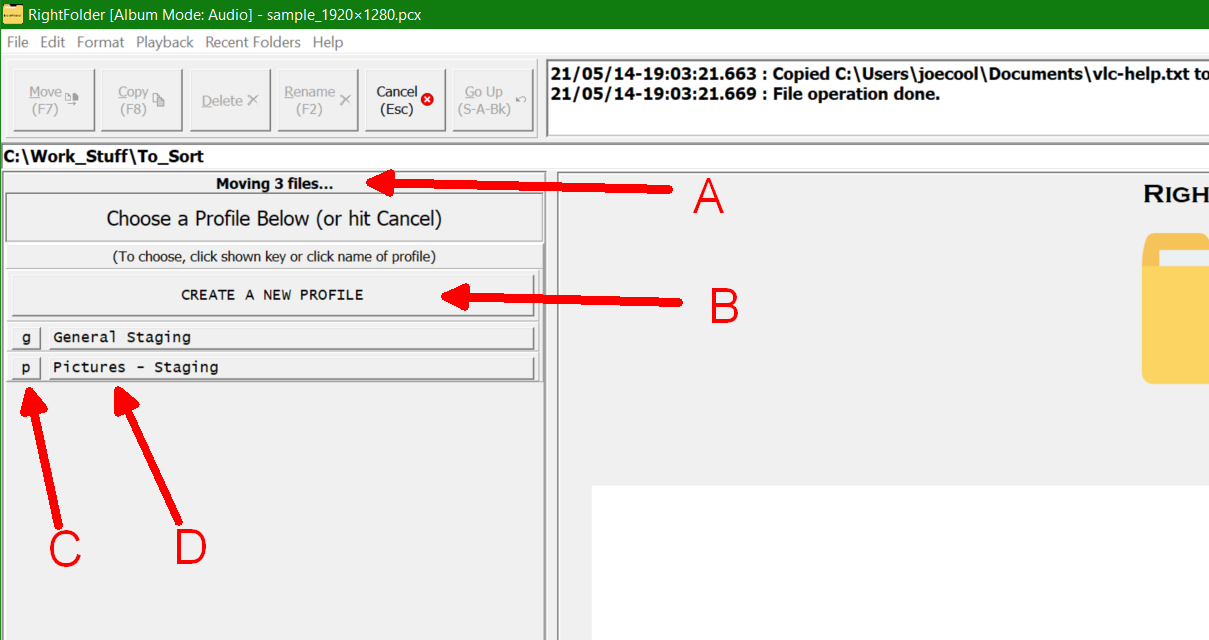
This label will tell you the name of the file (or summarize the number of files) you're transporting.
You can bypass all of the shown profiles and create a brand new profile instead by clicking this button. All the extensions (the file types) of the files you're transporting will be added automatically to the new profile you're creating. If you save the new profile (after adding destination folders), RightFolder will then bring up the Folder Selector.
This is the keyboard shortcut of the shown profile. You can press the 'g' or 'p' key on your keyboard to select one of these two profiles. Note that this is actually a button, so you can click on this with your mouse to select the profile.
This is the name of the profile. Likewise, this is a button too, so you can click this instead.
Now that you've selected a profile, the Folder Selector will appear:
.png)
Likewise, this label will tell you the name of the file (or summarize the number of files) you're transporting.
This label tells you the name of the profile you previously selected.
This is the keyboard shortcut you've previously defined for the shown destination folder. You can press this key on your keyboard, or click this button.
Obviously, the name of the destination folder you want to transport the files to. This is a button too, so you can click it.
Clicking either (C) or (D) (or using the shown keyboard shortcut) will initiate the actual transport.
IMPORTANT: This is the last place you can back out of the transport process (by clicking the Cancel button or hitting Escape)! If you proceed from here, there's no going back.
Well, at this point, we're obligated to mention that there is an optional "undo" premium feature that's made available to you if you purchase a registration code. This would allow you to roll back most operations...
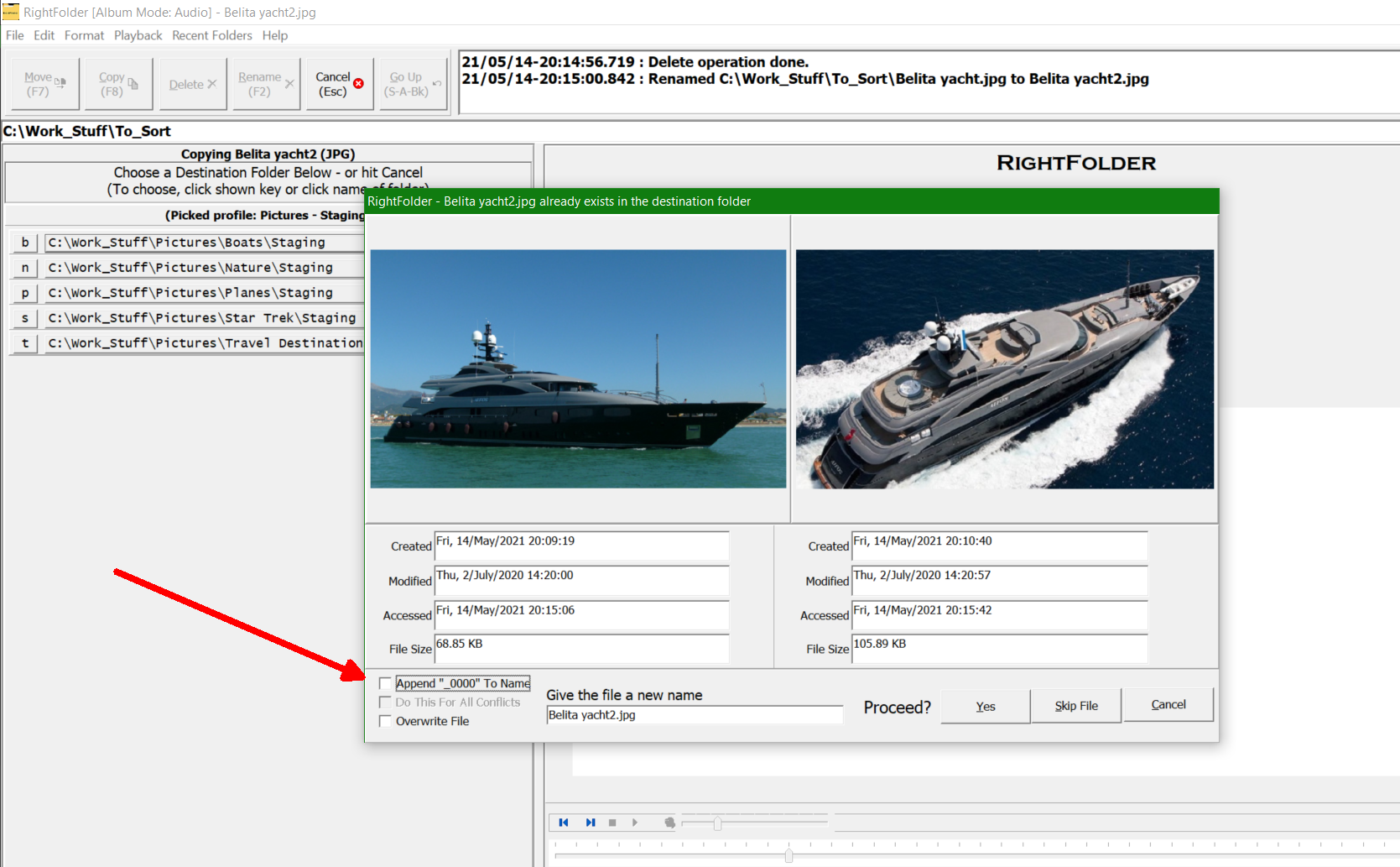
Conflict Resolution During Transport
If, during the file moving / copying transport process, you encounter a conflict (because of a duplicate filename), you will be presented with the Conflict Resolution dialog (seen at left).
This is pretty straightforward. If the existing source or destination files are images, they will be previewed here. No other file types are previewed here; instead, you will see generic information.
At this point, you have to decide how you want to handle the conflict. If you want to keep both files, you will either have to:
Give the source file a new name in the edit box shown here. Note that you're not renaming the source file here - you're giving the file a new name after it's transported to the destination folder. The source file is left unmodified if you're performing a copy. If a file with the new name already exists in the destination folder, you'll be presented with the Conflict Resolution dialog again.
Use the "Append" option (see arrow) to change the name (e.g., "TheFile.txt" would become "TheFile_0000.txt"). If there are numerous conflicts, you can have RightFolder auto-rename these conflicting files by checking "Do This For All Conflicts". RightFolder will continually increment the counter shown here until it can generate a new filename that doesn't conflict with files already in the destination folder.
If you don't need to keep the existing destination file, you can use the "Overwrite" option to forceably overwrite the destination file with the source file. Or, you could decide to skip this file altogether by clicking "Skip File" or cancel the remaining transport process by clicking "Cancel".
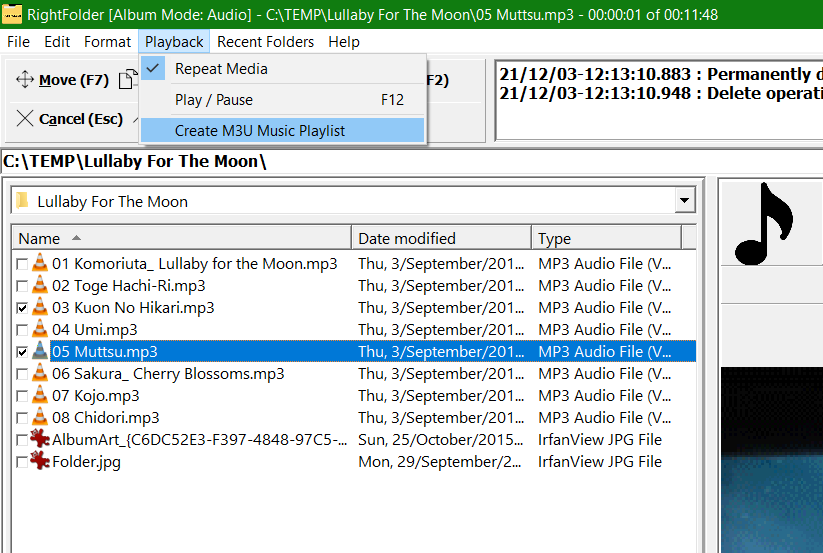
Miscellaneous
One of the premium features that RightFolder has is that it can be used to create M3U playlists. If you have purchased a registration code to unlock all the premium features, just use the checkboxes to select audio or video files, then click the menu item seen at left.
The following dialog will appear, letting you select an existing playlist to overwrite or append to, or enter the name of a playlist you would like to create. Note that multi-folder playlists can be created by first creating a playlist from a single folder, switching folders in the main view, then going back into the dialog below and selecting the just-created playlist and selecting the "append" option. You can do this repeatedly to add as many songs/videos to a playlist (regardless of folder location) as you would like. (Note that RightFolder does not provide you a way to edit a playlist after the fact. However, the file format is simple, so you can easily rearrange/delete entries using Notepad or another text editor.)
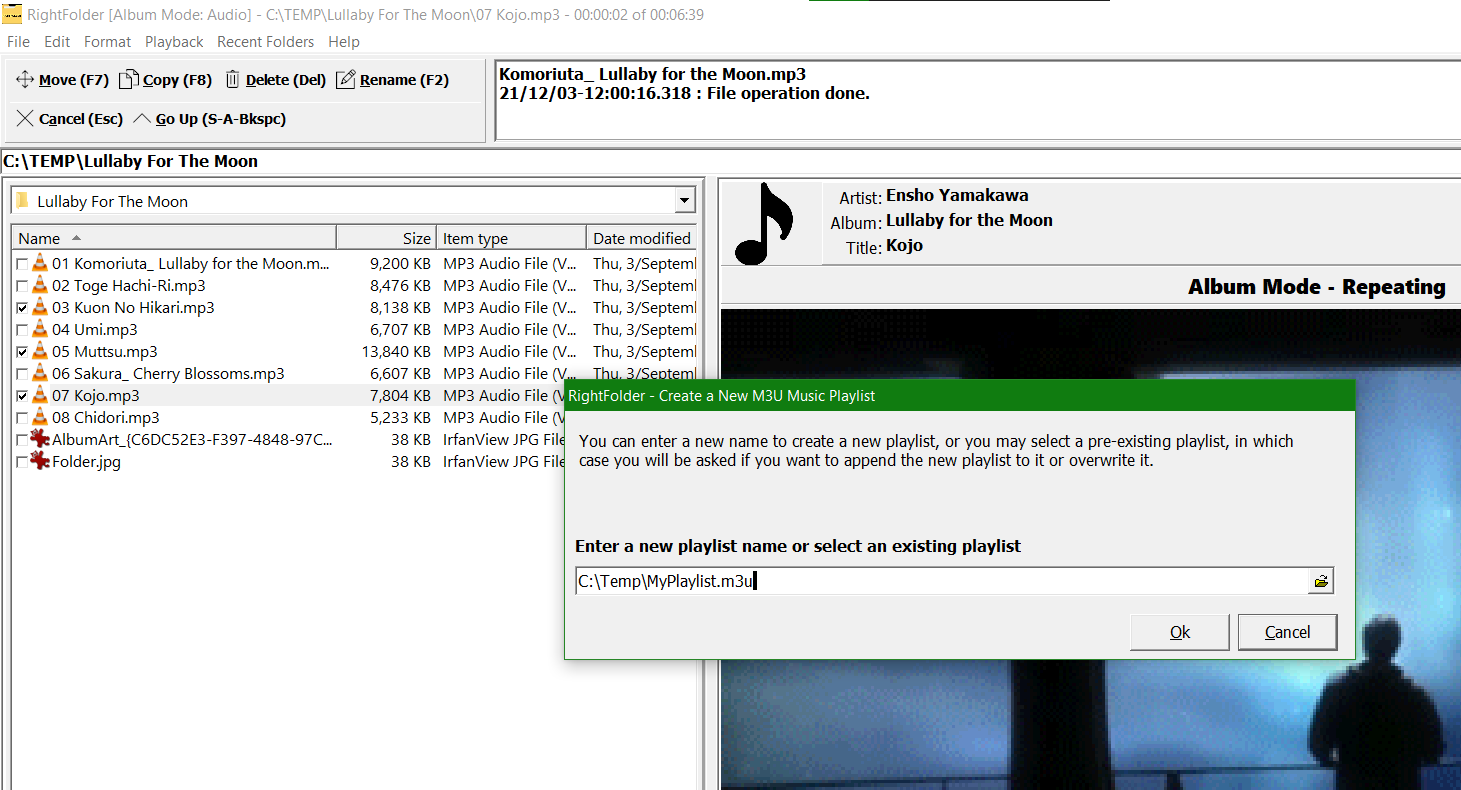
RightFolder has two other premium features (dark mode, and "undo"), but they're not documented here.
.png)
Things You Can Try!
You can run multiple instances of RightFolder at the same time. If you do, however, note that secondary instances won't allow for any changes to the database files. Changes you might make via the Preferences dialog are only kept for the current session, folders you switch to won't update the most-recently-used ("Recent Folders") list, changes you make to the window (size and position) are not recorded for future sessions, etc. (This limitation is imposed to prevent the database files from being corrupted.)
Note that this limitation can actually be used to your advantage: If you use a secondary instance of RightFolder to play music, you can wander around all your music folders without worrying that this will push out all of your favorite folders from the most-recently-used folder list!
You can double-click on a file to open it outside of RightFolder (i.e., in Windows).
You can manually enter a path in the text edit box above the drive / folder drop-down control (which is above the main file list). Whatever you enter here will be validated. As long as it's a valid path, RightFolder will navigate to it, including network paths (e.g., \\MyServer\MyShare).
You can also double-click on this edit box and RightFolder will open that folder (that is, the current folder) in Windows Explorer.
While music or a video is playing, you can click on the background image or video (respectively) to pause or resume the playback. (Of course, you can also use the F12 key to do this, or click the pause/play button in the media playback window, or use the media keys on your media keyboard if you've enabled that option...)
You can navigate into the Recycle Bin. Unlike ZIP files, you can actually preview files here, as long as they're not residing in a folder (that is, unlike the main file previewer, you can't navigate into regular folders or ZIP files in the Recycle Bin).
There's a way to configure RightFolder to let you play an album's individual tracks on repeat, but still be able to skip to the other tracks in the album. See the note regarding the "Trap media keyboard keys" option in the Preferences dialog.
Appendix
RightFolder stores its data files in a folder called RightFolder under your Documents folder (e.g., C:\Users\JoeCool\Documents\RightFolder). The data is comprised of four files (and their backups, if any):
RightFolder.ini - This is the main configuration data file. Every setting you change in the Preferences dialog is stored here, in addition to the application form's monitor location and screen position. Unlike the data files described below, this file is NOT backed up; it's easily recreated and thus is not a major liability if lost. If this file is deleted or lost, RightFolder will automatically create a new version when you start the app. Just go in and change the default settings you don't like.
RightFolder_DB.ini - This is the main data file. Every profile you create, and every extension you create or modify, is stored here. Every time you start RightFolder, it creates backup copies of this file using this nomenclature:
- RightFolder_DB.ini (the current, active database)
- RightFolder_DB.bk1 (the most recent backup)
- RightFolder_DB.bk2 (the 2nd most recent backup)
- RightFolder_DB.del (the backup that will be deleted the next time you run RightFolder)
RightFolder.HISTLOG - This is where RightFolder maintains the history of your actions (file moves/copies/renames/deletes). RightFolder will back this up to a file called RightFolder.HISTBKP every time you restart the app.
RightFolder.cdm This is the software registration license file. Once activated (with a purchase, or to try out the app), you must not delete this file or tamper with it in any way, or the application will stop working. Like the files above, you should back this file up as well. RightFolder supports a "rolling activation" scheme. If your current computer dies or is stolen, you can install RightFolder on your new PC and you can activate it with the same email address and password you used to register RightFolder before. The license file on the old machine will be deactivated automatically. (Software trials are activated anonymously, so you can install RightFolder on a different machine without a fuss if you are still in trial mode.)
As you can see, RightFolder creates a rotating set of backup files of the most important data files, but note this: THIS IS ONLY A MINIMAL, NON-SAFE BACKUP. Unless YOU back up these files to another machine, external hard drive or thumb drive and physically remove said machine or drive to another location, this data is NOT safe! RightFolder, LLC is not responsible for the loss of your data if you do not back up these files and take them off-site!
If you browse to this folder, you will also see images here that you have told RightFolder to use as a backdrop during music playback. You can safely delete these (unless you deleted the originals!)